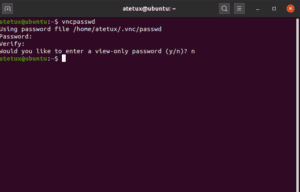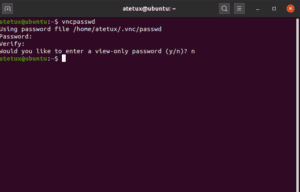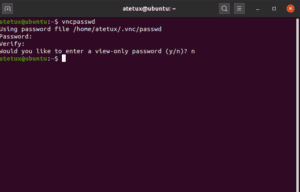 Create a new file in /etc/init.d called vncserver and ensure it has the following contents:. Run all the commands outlined in step 3 (for the Ubuntu PC) as root. All of the following steps will required you to be logged in as root. To that end I will now explain how to ensure the VNC server is initialised at bootup time (simply by switching on the SERVER). These instructions have been referenced from here. Moreover, you may not even have a monitor for your Ubuntu Server, because you may be using the monitor as a dual screen for your primary desktop, as in my case. In practice, you will not want to logon to the SERVER just to initiate the VNC server. How to configure the VNC server to run at bootup on the Ubuntu PC. Well Done! You are now connected over remote desktop to the Ubuntu PC from your Windows PC. When prompted, enter the password specified in step 3.1. The following is an example of the format: Enter in the network address of the SERVER pc (as recorded in step 1) immediately followed by a colon : and the display number. I am using the free open source UltraVNC viewer. Download and install the VNC viewer of your cloice. The Windows PC shall hereafter be referred to as the CLIENT. Finally, to run the vnc server on the SERVER (on display 1), issue the command:. Ensure the file has the contents as follows:. First, kill the vncserver process by issuing the command: If you were to connect via remote desktop from a client at this point, the resolution would be wrong and the screen would be plain grey. Run the vncserver on display number 1 in order to generate the configuration files that we will subsequently customize. Run vncpasswd and enter the password that will be required by the client when attempting to connect to the SERVER. Now lets complete the VNC server install and configuration. Finally, select Apply on the menubar to complete the installation. In the quick search box, type xinetd and install as described above. For each of the following four packages, right-click on them and select Mark for Installation. Now ensure the required applications are installed:įrom the menubar, select System | Administration | Synaptic Package Manager. Make a note of the network address and name of the SERVER as displayed in the Remote Desktop Preferences. Select Only display an icon where there is somebody connected.
Create a new file in /etc/init.d called vncserver and ensure it has the following contents:. Run all the commands outlined in step 3 (for the Ubuntu PC) as root. All of the following steps will required you to be logged in as root. To that end I will now explain how to ensure the VNC server is initialised at bootup time (simply by switching on the SERVER). These instructions have been referenced from here. Moreover, you may not even have a monitor for your Ubuntu Server, because you may be using the monitor as a dual screen for your primary desktop, as in my case. In practice, you will not want to logon to the SERVER just to initiate the VNC server. How to configure the VNC server to run at bootup on the Ubuntu PC. Well Done! You are now connected over remote desktop to the Ubuntu PC from your Windows PC. When prompted, enter the password specified in step 3.1. The following is an example of the format: Enter in the network address of the SERVER pc (as recorded in step 1) immediately followed by a colon : and the display number. I am using the free open source UltraVNC viewer. Download and install the VNC viewer of your cloice. The Windows PC shall hereafter be referred to as the CLIENT. Finally, to run the vnc server on the SERVER (on display 1), issue the command:. Ensure the file has the contents as follows:. First, kill the vncserver process by issuing the command: If you were to connect via remote desktop from a client at this point, the resolution would be wrong and the screen would be plain grey. Run the vncserver on display number 1 in order to generate the configuration files that we will subsequently customize. Run vncpasswd and enter the password that will be required by the client when attempting to connect to the SERVER. Now lets complete the VNC server install and configuration. Finally, select Apply on the menubar to complete the installation. In the quick search box, type xinetd and install as described above. For each of the following four packages, right-click on them and select Mark for Installation. Now ensure the required applications are installed:įrom the menubar, select System | Administration | Synaptic Package Manager. Make a note of the network address and name of the SERVER as displayed in the Remote Desktop Preferences. Select Only display an icon where there is somebody connected. 
Select Require the user to enter this password.
 Check Allow other users to control your desktop. Check Allow other users to view your desktop. First of all, permit remote desktop on the SERVER:įrom the menubar, select System | Preferences | Remote Desktop. The Ubuntu 9.10 PC shall hereafter be referred to as the SERVER.
Check Allow other users to control your desktop. Check Allow other users to view your desktop. First of all, permit remote desktop on the SERVER:įrom the menubar, select System | Preferences | Remote Desktop. The Ubuntu 9.10 PC shall hereafter be referred to as the SERVER.